Amazing Google Fun Tricks
Some fun tricks & hacks you can do with Google
How to change Google logo & background image?
All of us are familiar with Google and we all use Google as the Search Engine. we can Easily Change Google Logo to any name we like, we can also change Background image of Google Page.
Here is the Trick to Change Boring Google Logo and Background Image:-
I) For Changing Google Logo
1) Using www.shinysearch.com/
Go to www.shinysearch.com. Select a Style from the option given & Enter the name in the Text Box, which will replace google Logo. Here is your own search engine with your own name & Style. Now Bookmark it or make it as your default home page.

2) Using GreaseMonkey firefox add-on, this trick works only for FireFox users.
a) Install the GreaseMonkey firefox add-on.
b) Now install the necessary script.
c) After Installing, open http://www.Google.com
d) Now Double click the Google Logo and a box will appear with two text Boxes, for title and color.
e) Now, you can type your own text and assign any color for each word.
f) Different Numbers represent different color: 1 – blue, 2 – red, 3 – yellow,
4 – green or other – random.
g) Now Click on the “Change” Button.
h) Now you will see new Google Logo.
3) Using www.Buzzisearch.com
If you want a fancier text with Glitters, then go to www.Buzzisearch.com and Enter Your Name and Select the Style you want.
Here is your own search engine with your own name. Now Bookmark it or make it as your default home page.
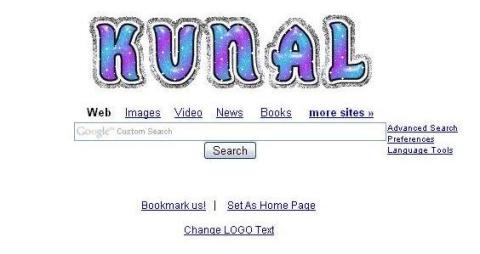
II) How to Change Google Background Image:-

Go to www.mcsearcher.com and then Enter the name and upload the picture then click on Create Here, Now you will see your own picture as Background. Bookmark it and make it as your Home Page. Now Every time you open your Browser the same picture will appear.
you can use any of the above method.
Cheers!!!!
Follow @kunalsachdevaHow to view/check the contents of Zip/Rar/Iso Files Before Downloding Them:-
Generally the Files to be downloaded are in Zip/rar format, Because
the size of the file gets compressed by this way But Some times after downloading the archive we realize that the file which we were looking for is not there or It Contain some suspicious program or virus.
In such situations our time gets wasted and viruse can also harm our Computer.
So Here is The Software Archview::Firefox Add-ons that allow you to view the contents of an Archive before downloading. And using it you can even download a single file from the archive.

It supports rar,Zip & iso file types. Archview attach itself to the status bar of the Firefox and whenever we click on any zip or rar or iso file. It Displays the content immediately.
& The Other Thing is that it allows you to download individual files from archive, so you wont have to download extra files in the archive.
If you are a Firefox user you Should Download it. It will Definitely save your time and Bandwidth.
That’s It…
Cheers.!!!
How to extract saved password from Internet Explorer, Mozilla Firefox, Google Chrome, Yahoo Messenger, Gtalk And Msn
We all use the web browsers to surf the internet and often save our username and password in the browser. It is quite dangerous to save your password in Internet Explorer, Mozilla Firefox, Google Chrome, or even in Messengers. Whenever you select “Remember my Password” option, then your password is automatically saved into your Computer, for further use. The saved Password can be retrieved quite easily. It is more dangerous when you are using public computers. In that case, anyone can easily extract your password and misuse it.
Here is the Tip on how to Extract Saved Passwords:-
1) Internet Explorer
You can Download the Software IE PassView
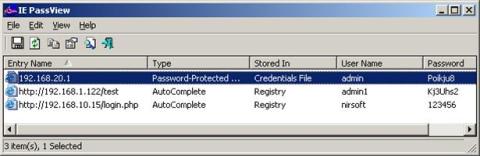
IE PassView is a small utility that reveals the passwords stored by Internet Explorer browser. It supports all the version including Internet Explorer v4.0 v6.0, 7.0, Beta version 8.0.
2) Google Chrome
You can Download the Software Google Chrome Pass
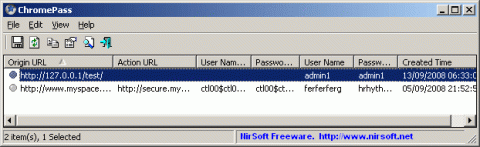
ChromePass is a small password recovery tool that allows you to view the usernames and passwords stored in Google Chrome Web browser. For each password entry, the following information is displayed: Origin URL, Action URL, User Name Field, Password Field, User Name, Password, and Created Time. You can also save them in Text and XML Files.
3) Messengers like Yahoo, Gtalk, and Msn
You can use the Download Messenger Key

Messenger Key is a freeware utility to recover passwords of your favorite messengers. Messenger Key recovers passwords for ICQ, MSN, Google Talk and Yahoo instant messengers. All Versions are Supported.
4) Mozilla FireFox
First way:-
You can Easily see the Password in Mozilla Firefox without using software,
Just Follow the following steps:-
I. Open Mozilla then Go to tools
II. Select options tab
III. Then Choose Security
IV. In the second box titled “passwords” you will see “SHOW PASSWORDS option there, just Click it.
V. Now You will see the username and password.
Second way:-
You can also download the Software Password Fox

PasswordFox is a small password recovery tool that allows you to view the usernames and passwords stored by Mozilla Firefox Web browser. For each password entry, the following information is displayed: Record Index, Web Site, User Name, Password, User Name Field, Password Field, and the Signons filename.
It is also quite easy to retrieve save passwords using JavaScript. If you need that code, do add your email id while posting your comment.
SECURITY TIP: DONT SAVE YOUR PASSWORD ON YOUR COMPUTER BECAUSE IT CAN BE HACKED EASILY EVEN FROM REMOTE COMPUTER.
That’s It…
Cheers.!!!
How to set dynamic website as desktop wallpaper
We can easily place fully functioning Website as our Desktop Wallpaper instead of still JPG/GIF/PNG images.
Here is the Trick On how to do it:-
1. Right Click on the Desktop.
2. Go to Properties.
3. Then under Desktop Tab select Customize Desktop.
4. Then under Web Tab select New and type the address of the Website .
5. You will get message With Caption “Add Item to Active Desktop” click Ok, it will synchronize and will take few seconds.
6. Apply the settings and click Ok.
7. Then you will get website you have entered in small window, Now you can maximize that window to set it as wallpaper.
8. If you want to change the wallpaper just minimize it and set any wallpaper or website you want.
Automatically close not responding programs:-
Some time programs become non-responsive. When we see in task manager their Status will be not responding instead of Running. Then we had to manually end the program by clicking on the End Task Tab in the task manager.
The Program became ‘Not Responding’ due to many reasons. Maybe there is a programming error and the application fall in a never-ending loop. It may be due to malfunctioning of any hardware or The application is still performing the previous function and you are trying to perform next function and sometimes System tends to hang.
We can set the windows to end them automatically as they become ‘Not Responding’. so here is the trick for it.
Open Registry by going to Start then Run and Enter regedit.
Then Navigate to
HKEY_CURRENT_USER\Control Panel\ Desktop
In Right side panel look for ‘AutoEndTasks’ and Modify its value to 1.
You can also set time for waiting before ending the application if an application becomes not responding.
For this setting on the same panel find the ‘WaitToKillAppTimeout’ key and change its value to the time after which you want to kill a not responding application.(Time here is in Milliseconds)
That’s It..
Multiple login in Google talk, yahoo messenger and Rediff bol
By default all google talk, yahoo messenger and rediff bol allow us to run a single instance of the program at a time.
If you have several gmail, rediff or yahoo accounts, you may want to run multiple instances of google talk, rediffbol or yahoo messenger at once, so here is the trick how to do it…
.
Multiple Login in Google TALK
1. Create a gtalk shortcut on the desktop.
2. Right click that icon and select properties and then in the target place u will see something like this. “”C:\Program Files\Google\Google Talk\googletalk.exe” /startmenu”
3. Rename it as””C:\Program Files\Google\Google Talk\googletalk.exe” /nomutex”
4. click apply and OK.
.
Multiple Login in yahoo messenger
1. Go to Run and type regedit and then enter.
2. Navigate to HKEY_CURRENT_USER / Software / yahoo / pager /Test
3. On the right pane , right-click and choose new Dword value .
4. Name it as Plural.
5. assign a decimal value of 1 by Double clicking it.
6. Now close the registry and login with multiple Ids.
.
Multiple Login in Rediff Bol
1. Right click on the rediff bol icon and then click on runas.
2. Follow step 1 if you want to login with more then two Ids.
3. You will see multiple rediff bol messenger.
That’s It, if you have any doubts please let me know…..
 Comments (23)
Comments (23)



 Subscribe via Email
Subscribe via Email
